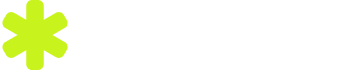如何在 Photoshop 中剪切图像?嗯,拍摄后的照片永远不会是百分百准确的。有时,照片中可能会残留不必要的对象。再说一遍,我们的照片很完美,但背景太分散我们的注意力,我们不想保留它。
在这种情况下,我们都想删除背景或剪切图像。那么我们非常需要Photoshop。 Adobe Photoshop 提供了多种剪切图像的方法。那么,今天我们将向您展示如何在 Photoshop 中剪切图像。在本教程中,我们将向您展示两种最简单的剪切图像的方法。
在分步指南中,我们将使用快速选择工具和钢笔工具来选择两张不同的照片。如果需要,您可以使用其他技术。
目录
切换使用快速选择工具剪切图像1. 打开图像:第 2 步:选择快速选择工具第三步:做出选择第 4 步:选择和遮罩第五步:细化边缘第6步:更换背景使用 Photoshop 钢笔工具剪切图像第1步:使用钢笔工具创建路径第二步:做出选择第五步:细化边缘步骤 4:将图像放入白色背景结语使用快速选择工具剪切图像1. 打开图像:首先,在 adobe Photoshop 中打开照片,然后复制背景图层。在本如何在 Photoshop 中剪切图像指南中,我们使用 Adobe Photoshop CC 2019。如果需要,您可以使用其他版本或 CS6 版本。但在所有版本中,该过程几乎相同。
第 2 步:选择快速选择工具打开图像后,从工具栏中选择快速选择工具。您将在套索工具下找到快速选择工具。您也可以使用快捷键 W 来执行此操作。在那里,您还会发现另一个工具,那就是魔棒工具。它是另一个用于选择任何对象的好工具。但在这篇如何在 Photoshop 中剪切图像中,我们不会使用它。我们将为您制作另一个关于魔棒工具的教程。
第三步:做出选择如何在 Photoshop 中剪切图像的第三步是选择快速选择工具。现在围绕对象进行完美选择。在对象上拖动鼠标进行选择。使用 Shift 键添加选择,使用 Alt 键减去任何部分。
第 4 步:选择和遮罩在对象周围进行完美选择后,现在转到选项栏。在 Photoshop 顶部的选项栏中,您会发现两个选项。一种是“选择主题”,另一种是“选择并遮罩”。首先,单击选择主题,然后单击“选择并遮罩”选项以访问细化边缘选项。在以前的 Photoshop 版本中,您可以在选项栏中找到细化边缘选项。这是如何在 Photoshop 中剪切图像的最重要步骤。
选择“选择并遮罩”选项后,将打开一个新窗口来细化边缘特征。
现在转到“属性”>“查看模式”。之后,单击“视图”。在这里您会发现许多不同的选项,但请选择“On Layers”选项。现在您将看到没有背景的图片。
第五步:细化边缘在功能面板中,您将找到边缘检测选项。现在滑动半径栏以获得更平滑的选择。它适用于图像的像素。所以,滑动它直到你满意为止。
现在从此面板底部选择输出选项。现在您将找到输出设置。选择图层蒙版,然后单击确定。
现在您的图像已与背景分离,请创建一个新图层来放置图像。将新图层保留在蒙版图层下方。
现在从纯色选项中选择一种颜色。在我们的照片中,我们选择白色以获得图像的白色背景。
第6步:更换背景现在您可以为您的图像放置一个有吸引力的背景。在 Photoshop 中打开新的背景图像。现在通过选择蒙版层来复制并粘贴它。您可以通过转到“文件”菜单来放置背景。从“文件”菜单中,选择“嵌入”选项。现在根据需要调整新背景中的图像。另外,您还可以下载 白色背景 图片来自 怪兽.
因此,这是在 Photoshop 中剪切图像的第一个也是最简单的方法。现在我们将尝试另一种最简单的剪切图像的方法。
使用 Photoshop 钢笔工具剪切图像Photoshop钢笔工具 给我们最准确的选择。您还可以使用这个神奇的工具来弯曲选区。那么,让我们看看如何在 Photoshop 中使用钢笔工具剪切图像。
第1步:使用钢笔工具创建路径首先,在 Photoshop 中打开图像,然后选择钢笔工具。学习 如何使用 Photoshop 笔 如果您还不知道的话,请使用工具。但我现在会给你一些基本的提示。
要做出完美的选择,请创建一个锚点,然后拖动鼠标使线条弯曲。您会发现两个用于调整线路的手柄。按住 Alt 键,您可以弯曲手柄来调整线条。按住空格键并滚动鼠标可放大图像。缩放将帮助您做出更好的选择。创建路径后,将端点添加到起始锚点中。至此路径创建完成。现在,在如何在 Photoshop 中剪切图像中,接下来的步骤将非常简单。
第二步:做出选择现在用鼠标右键单击选择区域。现在从菜单中选择“进行选择”选项。
之后,将出现一个弹出窗口。在弹出窗口中,如果您不希望边缘模糊,请将羽化半径设置为 0。在这篇如何在 Photoshop 中剪切图像中,我们此时不需要模糊的边缘。
第五步:细化边缘进行选择后,选择“选择并遮罩”选项,就像我们在之前的方法中所做的那样。现在您将找到一个边缘检测选项。现在滑动半径条使边缘更平滑。
现在转到输出设置并选择图层蒙版,然后单击确定。现在您会发现您的图像脱离了背景。现在您可以将图像移动到任何地方。如何在 Photoshop 中剪切图像教程到此结束。
步骤 4:将图像放入白色背景现在创建一个新图层并将其拖动到原始图层下方。从图层面板底部选择纯色选项。
然后从调色板中选择前景色并单击“确定”。现在您会发现您的图像具有漂亮的白色背景。
结语所以,在 Photoshop 中剪切图像就是这么简单。大多数人都遵循这两种最简单的技术来剪切图像。但在 Photoshop 中有很多令人惊奇的方法可以做到这一点。有时,您可能需要组合不同的工具才能完美去除。
如果你是新手,一开始你可能会觉得很难。但只要稍加练习,您就会成为去除背景的专家。但如果您没有太多时间进行编辑,那么您可以得到我们先进的帮助 Photoshop 服务。我们提供最好的 后台删除服务 以负担得起的成本。如果您有任何疑问,请告诉我们 如何在 Photoshop 中剪切图像?
如何创建图层蒙版?要创建图层蒙版,请选择要蒙版的图层。现在单击图层蒙版图标。它是长方形,中心有一个黑色圆圈。您将在图层面板的底部找到它。
快速选择工具是否适合复杂对象?是的,许多物体如毛茸茸的树、绳桥、自行车车轮等需要更先进的工具。在这种情况下,快速选择工具是不够的。这些类型的对象需要通道屏蔽。