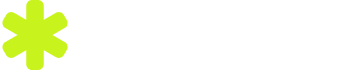最近,你是否遇到过桌面上某个程序的快捷方式图标变得很奇怪,比如说变成一个空白的白色图标,或者与程序无关的奇怪图标?又或是不小心将快捷方式删除了,想要找回来?别担心,恢复快捷方式其实很简单!这篇文章将为你提供一系列有效的方法,帮助你轻松应对这些问题。
核心结论: 确定问题所在,轻松恢复!
首先,我们需要搞清楚“恢复原状”到底指的是什么。通常,快捷方式出现问题的主要分为以下几种情况:
图标变样:快捷方式依然存在,但图标显示为错误的样式;
快捷方式消失:不小心将桌面上的快捷方式删除;
系统默认图标消失:像“计算机”、“回收站”等系统自带图标不见了。
对于每种情况,我们接下来分别介绍相应的解决方案!
情况一:快捷方式图标显示不正常?这样恢复!
这是最常见的问题,通常是由于图标缓存出现了问题。以下是两种解决方案让图标恢复正常。
方法一:手动更改图标(直观有效)
首先,右键单击那个图标显示异常的快捷方式;
在弹出的菜单中选择“属性”;
在打开的“属性”窗口中,确保你在“快捷方式”选项卡下;
点击“更改图标(C)...”按钮;
此时会弹出“更改图标”的窗口。理想情况是窗口中直接显示出该程序自带的一些图标,找到你想要的原始图标,选中后点击“确定”。如果没有找到:点击“浏览(B)...”按钮,定位到程序的原始文件,通常是一个.exe文件,它一般位于C:Program Files或C:Program Files (x86)下对应软件文件夹中;
选中正确的图标后,点击“确定”。
最后在“属性”窗口中点击“应用”,然后“确定”。看看快捷方式的图标是不是恢复正常!
方法二:清理图标缓存(适合大规模图标错误)
如果好多快捷方式的图标都出现了错误,可能是由于系统图标缓存出问题。操作步骤稍微复杂,但效果可能更彻底:
理解一下:电脑为了快速显示图标,会将它们存储在缓存中。有时缓存文件损坏,图标就会混乱;
清理这个缓存,就是删除那个坏文件,让系统自动重新生成。
根据你的Windows版本(Win7, Win10, Win11),操作略有不同,通常是删除一个名为IconCache.db的隐藏文件;
网上搜索“你的Windows版本 清理图标缓存”会有详细图文教程;
注意:在操作前确认步骤,以免误删文件。
情况二:快捷方式被删除了?轻松重建!
如果不小心将桌面上的快捷方式清空了,别担心,只要程序还在,恢复快捷方式其实很简单。
恢复步骤:
首先找到原始程序文件,点击开始菜单,找到想创建快捷方式的程序,或者直接去程序安装的文件夹找.exe文件,路径通常在C:Program Files或C:Program Files (x86)下;
创建快捷方式:
方法A(建议):在开始菜单将程序图标拖动到桌面上松开即可;
方法B:找到.exe文件后,右键点击,选择“发送到(N) -> 桌面快捷方式”。
情况三:恢复系统默认桌面图标(如“此电脑”、“回收站”)
如果桌面上的“此电脑”、“网络”、“回收站”等图标不见了,可以通过系统设置找回来。
步骤:
在桌面空白处右键点击,选择“个性化”;
打开设置窗口后,找到有关“主题”的选项;
在“主题”设置页面,点击“桌面图标设置”;
在弹出的“桌面图标设置”窗口中,勾选希望在桌面上显示的系统图标(如“计算机”、“回收站”等);
点击“应用”,然后“确定”。
总结
最后,恢复快捷方式其实并不难,关键在于分析是图标问题还是快捷方式本身的问题。图标错了就通过“属性”来修改或清理缓存;如果快捷方式不见了,找到程序重新创建;而系统图标不见则通过设置重新勾选回来。试试看这些方法,绝大多数情况下都能解决你的问题!返回搜狐,查看更多