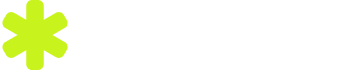Excel表格中除法的表示方法有多种:使用斜杠“/”、使用函数公式、利用单元格引用、使用“QUOTIENT”函数。 其中,最常用的方法是直接使用斜杠“/”进行除法运算。下面将详细介绍如何在Excel中使用这些方法进行除法运算,并提供一些常见的使用场景和技巧。
一、使用斜杠“/”进行除法运算
在Excel中,最直接的除法运算方法是使用斜杠“/”。这种方法简单直观,适用于大多数的除法计算。
1、基本用法
在Excel中,直接输入公式=A1/B1,表示将单元格A1中的数值除以单元格B1中的数值。例如,如果A1中是10,B1中是2,那么结果是5。
2、结合其他运算符
斜杠“/”可以与其他运算符一起使用,形成复杂的计算公式。例如,=A1*B1/C1表示先将A1与B1相乘,然后再除以C1。
二、使用函数公式进行除法运算
Excel提供了一些内置函数,可以帮助我们进行更复杂的除法运算。
1、QUOTIENT函数
QUOTIENT函数用于返回两数相除的整数部分。其语法为=QUOTIENT(numerator, denominator)。
示例:
假设A1中是10,B1中是3,公式=QUOTIENT(A1, B1)的结果是3,因为10除以3的整数部分是3。
2、MOD函数
MOD函数用于返回两数相除的余数。其语法为=MOD(number, divisor)。
示例:
假设A1中是10,B1中是3,公式=MOD(A1, B1)的结果是1,因为10除以3的余数是1。
三、利用单元格引用进行除法运算
在Excel中,单元格引用是非常强大的工具,可以帮助我们进行灵活的除法运算。
1、相对引用
相对引用是指公式中的单元格引用会随着公式所在单元格的位置变化而变化。例如,公式=A1/B1在下拉填充时会自动变为=A2/B2。
2、绝对引用
绝对引用是指公式中的单元格引用是固定的,不会随着公式所在单元格的位置变化而变化。例如,公式=$A$1/$B$1在下拉填充时仍然保持不变。
3、混合引用
混合引用是指公式中的单元格引用部分固定,部分相对。例如,公式=$A1/B$1在下拉填充时,A列是固定的,而行号和B列的行号是相对的。
四、使用“QUOTIENT”函数进行除法运算
除了直接使用斜杠“/”外,Excel还提供了专门的除法函数,如QUOTIENT函数。这个函数主要用于返回两数相除的整数部分,非常适合用于需要获取整数结果的场景。
1、基础用法
QUOTIENT函数的基本语法是=QUOTIENT(numerator, denominator),其中numerator是被除数,denominator是除数。例如,=QUOTIENT(10, 3)的结果是3。
2、结合其他函数
QUOTIENT函数可以与其他函数结合使用,进行更加复杂的运算。例如,=QUOTIENT(SUM(A1:A3), B1)表示先求A1到A3的和,然后再除以B1。
3、实际应用场景
QUOTIENT函数在财务报表、统计分析等领域有广泛的应用。例如,在计算某些指标时,可能只需要整数部分而忽略小数部分,这时QUOTIENT函数就显得非常实用。
五、Excel除法运算的常见问题及解决方法
在使用Excel进行除法运算时,可能会遇到一些常见问题。下面介绍几种常见问题及其解决方法。
1、除零错误
当除数为零时,Excel会返回错误提示#DIV/0!。为了避免这种情况,可以使用IF函数进行判断。例如,=IF(B1=0, "除数为零", A1/B1)。
2、数据类型错误
如果单元格中的数据类型不正确,例如文本类型而非数值类型,Excel会返回错误提示#VALUE!。这时需要检查数据类型并进行相应的修正。
3、公式错误
如果公式中有拼写错误或括号不匹配,Excel会返回错误提示#NAME?或#N/A。这时需要仔细检查公式的拼写和格式。
六、Excel除法运算的高级技巧
1、使用数组公式进行批量除法运算
数组公式可以一次性对多个单元格进行运算。在进行除法运算时,可以使用数组公式来提高效率。例如,=A1:A10/B1:B10,然后按Ctrl+Shift+Enter键。
2、使用自定义函数进行除法运算
如果Excel内置的函数不能满足需求,可以使用VBA编写自定义函数。例如,编写一个简单的除法函数:
Function CustomDivide(numerator As Double, denominator As Double) As Double
If denominator = 0 Then
CustomDivide = "除数不能为零"
Else
CustomDivide = numerator / denominator
End If
End Function
3、利用数据验证防止除数为零
可以使用数据验证功能,设置除数单元格只能输入非零值。这样可以有效防止除数为零的情况发生。
4、使用图表展示除法运算结果
在进行大量除法运算后,可以使用图表来直观展示结果。例如,使用柱状图、折线图等图表类型,帮助分析和理解数据。
七、Excel除法运算的实际应用案例
1、财务报表中的除法运算
在财务报表中,除法运算常用于计算各种比率。例如,计算利润率可以使用公式=利润/收入,计算资产负债率可以使用公式=负债/资产。
2、统计分析中的除法运算
在统计分析中,除法运算常用于计算各种比例。例如,计算某产品在总销售额中的占比可以使用公式=单品销售额/总销售额。
3、工程计算中的除法运算
在工程计算中,除法运算常用于单位换算。例如,将长度从厘米转换为米可以使用公式=厘米数/100。
4、教育领域中的除法运算
在教育领域,除法运算常用于计算成绩。例如,计算平均成绩可以使用公式=总成绩/科目数。
八、Excel除法运算的技巧总结
1、灵活运用多种方法
在Excel中,除法运算有多种方法可以选择。根据具体需求,灵活运用斜杠“/”、函数公式、单元格引用等方法,可以提高工作效率。
2、避免常见错误
在进行除法运算时,注意避免常见错误,例如除零错误、数据类型错误、公式错误等。可以使用IF函数、数据验证等工具进行预防。
3、结合其他功能提高效率
在进行大量除法运算时,可以结合数组公式、自定义函数、图表等功能,提高效率和结果的可视化效果。
总之,Excel中除法运算是非常基础且常用的功能,掌握各种方法和技巧,可以帮助我们更高效地完成各种计算任务。
相关问答FAQs:
1. 如何在Excel表格中进行除法运算?在Excel表格中进行除法运算非常简单。只需在需要显示结果的单元格中输入等号(=),然后输入被除数,再输入斜线(/),最后输入除数即可。例如,要计算5除以2,在单元格中输入=5/2即可。按下回车键后,Excel会自动计算并显示结果。
2. 如何在Excel表格中进行带小数的除法运算?若要在Excel表格中进行带小数的除法运算,只需按照上述方法输入被除数和除数即可。Excel会自动根据输入的数字类型进行计算并显示结果。例如,要计算3.5除以1.5,在单元格中输入=3.5/1.5即可得到结果。
3. 如何在Excel表格中避免除数为零的错误?在Excel表格中,当除数为零时会出现错误。为了避免这种情况,可以使用IF函数来检查除数是否为零。例如,可以在一个单元格中输入=IF(B1=0,"除数不能为零",A1/B1),其中B1为除数,A1为被除数。这样,如果B1为零,Excel会显示“除数不能为零”,否则会进行正常的除法运算。这样可以有效避免除数为零的错误。
原创文章,作者:Edit2,如若转载,请注明出处:https://docs.pingcode.com/baike/4748607